 To make this tag, you will need the scrapkit called Festival. You can get it at Shabby Princess, and it is FTU. You will also need a nice photo or other picture. Please read my and their TOU before you start.
To make this tag, you will need the scrapkit called Festival. You can get it at Shabby Princess, and it is FTU. You will also need a nice photo or other picture. Please read my and their TOU before you start.Open your supplies and minimize them. Open a new image 400x400 pixels, white background.
Copy one of the papers as a new layer onto your tag. Apply a nice mask of your choice and merge group.
Add a new layer. Take your selection tool and draw out a rectangle horizontally. Fill the selection with a paper.
Add a new layer. Now draw out another selection, this time more narrow, like a stripe, also horizontally. Fill with a paper. Repeat this for another “stripe”.
New layer – draw a vertical rectangle this time but otherwise do as before.
Copy the journaltag onto your tag and position it where you like it.
Minimize your tag for now.
Open your photo. Copy the shabby frame/edges onto the photo and adjust it so that you have the part of the photo you want inside the frame. With your magic wand, select the part outside the frame, expand the selection 1 pixel, highlight your photo layer and hit delete. Deselect. You should now have only the frame and the part of the photo inside of the frame. Merge.
Copy this image.
Go back to your tag, paste the framed photo onto the tag. Adjust it to your liking.
Now add embellishments of your liking.
Apply a nice drop shadow to each of the layers, except for the mask layer.
With your text tool, write out a nice text or saying, and apply it to the journaltag. (I played with the settings of the leading to make it look like it’s written on the lines.)
Again wit your text tool, write out your name in a nice script font, use a rather large size and choose one of the papers as fill. Convert to raster layer. Selections – select all – float – defloat. Expand your selection 2 pixels. Add a new layer and move it below your name layer. Fill the new layer with a color that compliments your textfill. Deselect and merge your name layer into the recently filled layer, and you have just given your name a nice “frame”. Add a drop shadow.
Almost done, we only need to put proper credits to our tag, and save it as .jpg.


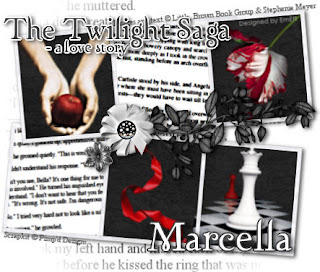 This tag is made in Paint Shop Pro 9, but will probably work in any version
This tag is made in Paint Shop Pro 9, but will probably work in any version
