 To make this tag exactly as my tutorial, you will need the scrapset, a photo or other image, Paint Shop Pro (I use 9.01, but I’m sure it’ll work in most versions) and Eye Candy 4000.
To make this tag exactly as my tutorial, you will need the scrapset, a photo or other image, Paint Shop Pro (I use 9.01, but I’m sure it’ll work in most versions) and Eye Candy 4000.Open and minimize your supplies. Install your plug-in if you don’t already have it. You will need to close down PSP while you install, or it will not work.
The scrapset I used for this tutorial is made by Tanya and you can find it here. The font is called Radagund and you can find it here. The mask is by Vix and can be fond here.
Please read my TOU before you begin.
Open your supplies and minimize them. Open a new blank image, 50ox500 pixels size, white background.
Copy your photo and paste as new layer on your tag. Edit it to fit the whole tag.
Apply the mask VixMask294. Merge group.
With your raster deform tool, set the position X and Y to 0, then grab the lower right corner of the raster and drag the mask out to stretch over the whole tag.
Minimize the tag.
Open your photo and the frame. Copy the frame onto the photo as a new layer. Now adjust the photo to the frame, using the raster deform tool again.
When you have the photo framed to your liking, merge visible and copy.
Open your tag again and paste the framed photo as a new layer. Resize and position as you like.
Now add your embellishments and place them where you like them.
You may have to resize or tilt them before you are satisfied.
Now with your text tool, type out a nice saying, using the font Radagund in size 16 pixels. Convert to raster layer.
Add a nice gradient to the text using Eye Candy 4000 – Gradient glow.
Do the same with your name, only change the size to 36 pixels. Again add a gradient.
Now, starting from the layer just above your mask layer and working your way up, add a nice drop shadow to all the layers.
Add proper credits and your watermark/signature, and save as .jpg. Done!




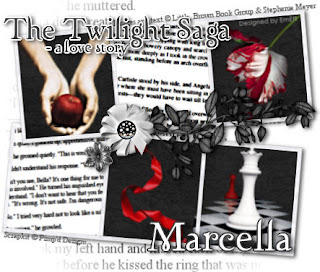 This tag is made in Paint Shop Pro 9, but will probably work in any version
This tag is made in Paint Shop Pro 9, but will probably work in any version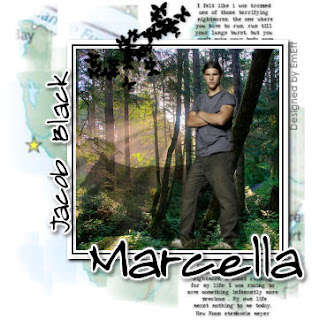

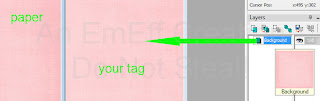
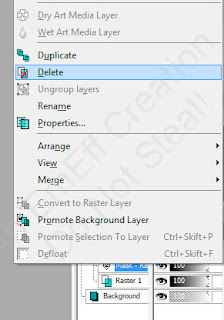 Open your doodle and drag it onto your image (like you did with the paper).
Open your doodle and drag it onto your image (like you did with the paper).
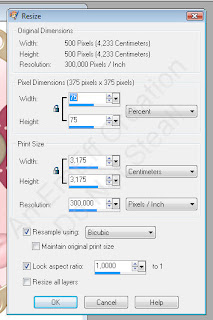 Highlight the layer below your frame
Highlight the layer below your frame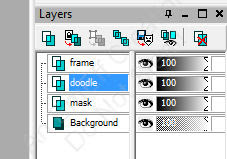
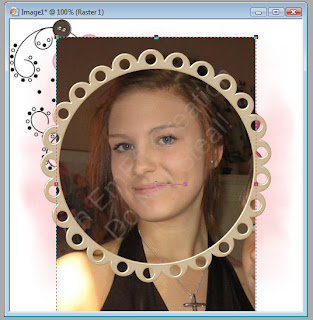

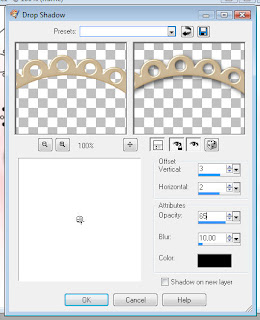


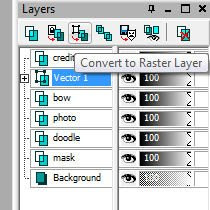
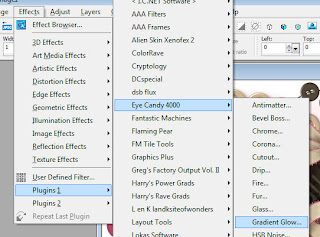 Choose a colour from your tag for the gradient and apply these settings to your text
Choose a colour from your tag for the gradient and apply these settings to your text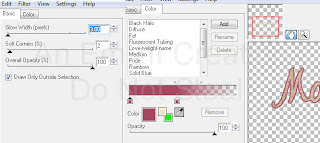 Position your name where you like it, give it the same drop shadow as before, and you’re done!
Position your name where you like it, give it the same drop shadow as before, and you’re done!

