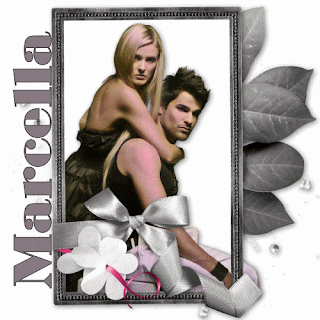 This tag is made in Paint Shop Pro 9, but will probably work in any version.
This tag is made in Paint Shop Pro 9, but will probably work in any version. It is my own idea, and any resemblance to other tuts is purely coincidental. To make this tag you need the scrap kit "Lust" from Bel Vidotti here, Xero Moodlight and a nice tube. If you choose to animate the tag, you will also need DSB Flux - Bright Noise. I used the font Bostonian Ultra, but you can use any font you like.
Please read my and their TOU before you start.
Open all your supplies and minimize.
Open a new image 500x500, white background.
Copy your frame to the tag as a new layer.
Copy your tube to the tag as a new layer, arrange - move down.
Apply Xero Moodlight to your tube.
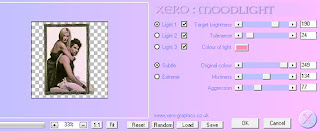 I picked my colour (#f88cb6) from the pink ribbon in my tag.
I picked my colour (#f88cb6) from the pink ribbon in my tag.If necessary, select the inside of your frame with your magic wand, expand the selection 5 pixels and add a new layer below the tube layer. Fill the selection with white (or any other color of your choice).
Add a drop shadow to your tube, I used V 2, H 2, Opacity 50, Blur 12 and Colour black. Hide your background layer and merge the three layers. Add a drop shadow.
Add your elements of choice and add drop shadows to them.
Add your copyright if needed.
With your text tool, type your name.
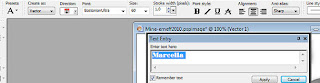
Convert to raster layer. Selections - select all - float - defloat, contract selection by 2 pixels. Add Xero Moodlight with the same settings as for the tube. Deselect.
Rotate your text 90 degrees to the left and place it where you like. I didn't add any drop shadow to my name, but you can do that if you want to.
If you don't wish to animate, just save it now as a.jpg file and you are done.
For animating, choose your selection tool. Set the selection mode to "Add". Draw a rectangle around the dots in the frame.
Now set the selection mode to "Remove" (or simply hold down ctrl while drawing the selection) and draw a selection on the inside of the dots part.
You should now have a selection with only the part of the frame with the dots in it.
Do not deselect!
Add a sparkling effect with DSB Flux. Click on "mix" once.

Deselect. Edit - copy merged.
Now open your Animation Shop. Paste as new image.Go back to your PSP and undo the deselection and dsb, redo the DSB but this time click the mix twice. Deselct again and copy merged. In AS, right-click and paste after current frame.
Repeat this procedure once again, this time clicking three times on the mix.
Preview your animation in AS with the View Animation button. File - Save as "whatever you want to call your tag" (I assume you have proper settings for a .gif-file) and you're done!




